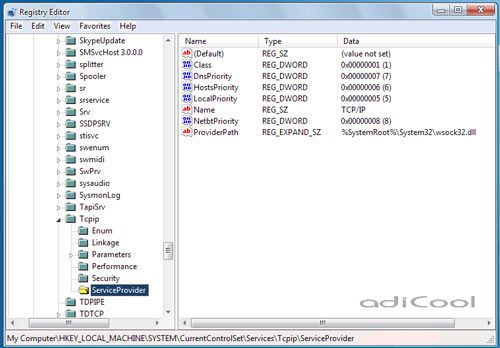Baru2 ini saya dibuat sedikit pusing dengan masalah password di bios laptop fujitsu lifebook yang rencananya akan diformat (install ulang), masalah ditemui ketika ingin mengubah settingan hdd dari mode AHCI ke mode IDE agar windows xp yang akan saya install bisa mendeteksi harddisknya. Nah ternyata biosnya ada passwordnya, cara mereset password biosnya dengan cara mencabut batere cmosnya tidak bisa menghapus password untuk masuk ke BIOSnya, begitu juga dengan jumper reset cmosnya, yang kereset hanya tanggalnya saja (system date).

Biasanya kita diberi kesempatan tiga kali untuk memasukkan kode untuk passwordnya, setelah tiga kali salah, maka otomatis laptop akan terkunci, dan biasanya akan ditampilkan juga kode berupa angka dan hurup, nah angka dan hurup ini ternyata berisi backdoor atau kode untuk dapat masuk ke biosnya (master password).

Berikut ini tabel kode error yang ditampilkan oleh masing2 merek laptop:
Vendor
|
Hash Encoding
|
Contoh Hash Code/Serial
|
Scripts
|
| Compaq | 5 decimal digits | 12345 |
|
| Dell | serial number | 1234567-595B
1234567-D35B
1234567-2A7B |
|
| Fujitsu-Siemens | 5 decimal digits | 12345 |
|
| Fujitsu-Siemens | 8 hexadecimal digits | DEADBEEF |
|
| Fujitsu-Siemens | 5×4 hexadecimal digits | AAAA-BBBB-CCCC-DEAD-BEEF |
|
| Fujitsu-Siemens | 5×4 decimal digits | 1234-4321-1234-4321-1234 |
|
| Hewlett-Packard | 5 decimal digits | 12345 |
|
| Hewlett-Packard/Compaq Netbooks | 10 characters | CNU1234ABC |
|
| Insyde H20 (generic) | 8 decimal digits | 03133610 |
|
| Phoenix (generic) | 5 decimal digits | 12345 |
|
| Sony | 7 digit serial number | 1234567 |
|
| Samsung | 12 hexadecimal digits | 07088120410C0000 |
|
Langkah2 untuk menampilkan kode backdoor sebelum dapat dicrack dengan scrips yang sudah disediakan:
Hidupkan laptopnya dan kemudian cobalah untuk memasukkan password 3x:
- Untuk password pertama masukkan kode: 3hqgo3
- Untuk password kedua masukkanlah kode: jqw534
- Untuk password ketiga masukkan kode: 0qww294e
- Nah setelah tiga x kita memasukkan passwordnya tentunya laptopnya akan otomatis terkunci dan menampilkan kode/hash/serial seperti pada tabel diatas.
- Kemudian cobalah crack dengan menggunakan scripts yang sudah disediakan. download file untuk windows binary, ekstrak dan jalankan.
- Setelah kode master password berhasil dicrack, cobalah gunakan untuk masuk ke biosnya!.
Cara tersebut diatas sudah saya uji dan berhasil 100% pada laptop fujitsu S-series (Model No.LBS6311) yang terkunci BIOsnya, dan juga untuk type: B-series, E-series, Lifebook c1110, Lifebook c1320, LifeBook N6110, LifeBook N6410, LifeBook N6420, LifeBook N6460, LifeBook N6470, P-series, Q-series, S-series,T-series, U-series, V-series, X-series.
Untuk Backdoor password BIOS laptop SONY yang kita perlukan adalah 7 angka Nomor Serialnya (Stiker dibawah laptopnya).
Untuk Backdoor password BIOS Dell yang kita perlukan adalah Service Tagnya. Contoh: 1234567-595B atau D35b atau A95B atau 2A7B.
Cara ini sangat berguna apabila kita menghadapi laptop yang begitu dihidupkan langsung disodorin password dulu sebelum proses booting dimulai. tentunya kita kesulitan untuk menghapus password menggunakan program khusus bukan?
Adapun model/type laptop yang berhasil dicrack Master passwordnya:
- Toshiba BIOS/HDD Password : Toshiba Satellite L455-S1592, L455-S1591, L455-S5046, L455-S5045, L455-SP5017, L455-SC2085, L455-S5009, L455-S5008, L455-SP5014L, L455-SP5014M, L455D-SP5012L, L455D-SP5012M, L455-SP5011L, L455-SP5011M, L455-S5000, L455-S5989, L455-S5981, L455-S5980, L455-S5975, L455D-S5976, L455-SP2925R, L455-SP2925C, L455-SP2925A, L455-SP2922R, L455-SP2922C, L455-SP2922A, L455-SP2903R, L455-SP2903C, L455-SP2903A, L455-SP2902R, L455-SP2902C, L455-SP2902A, L550-ST2722, L550-ST57X2, L550-ST57X1, L550-ST2743, L550-ST5707, L555-S7002, L555-S7008, L555D-S7930, L555-S7945, L555D-S7006, L555D-S7005, L555-S7929, L555D-S7932, L555-S7001
- SONY BIOS/HDD Password : Sony Vaio PGC & VGN. PCG-C, PCG-F, PCG-GR, PCG-GRS, PCG-GRT, PCG-GRV, PCG-GRX, PCG-GRZ, PCG-N, PCG-NV205, PCG-QR, PCG-R, PCG-SR, PCG-SRX, PCG-TR, PCG-V, PCG-VX, PCG-X, PCG-Z, VGN-B, VGN-FS, VGN-S, VGN-T, VGN-TX1, VGN-X
- HP-Compaq BIOS/HDD Password : HP mini 110, HP mini 210, HP mini 311, HP mini 1000, HP mini 1100.
- Gateway BIOS/HDD Password : C-140S, C-140XL, C-142XL, C-140X, C-141X, C-141XL, C-143X, C143XL, EC14, EC14D, EC18, EC19C, EC38, EC54, EC58, ID54, ID49C, ID58, ID59C, ID79C, M-14, M-16, M-24, M-26, M-62, M-63, M-67, M-68, M-73, M-78, M-150, MC73, MC78, MD24, MD26, MD73, MD78, ML6000, MT6000, MX6000, NV-40, NV-42, NV-44, NV-48, NV-49C, NV-51, NV-51M, NV-52, NV-53, NV-53A, NV-54, NV-55C, NV-56, NV-58, NV-59, NV-59C, NV-73, NV-74, NV-73A, NV-78, NV-79, NV-79C, P-17, P-63, P-68, P-73, P-78, P-79, T-14, T-16, T-62, T-63, T-68, TC73, TC78, UC73, UC78 dan model lainnya.
- DELL BIOS/HDD Pasword : Dell Latitude, Mini, Inspiron, Precision, XPS dan Vostro
- Asus BIOS/HDD Pasword : A40, A41, A42, A52, B43, B50, B53, F5, F50, F52, F6, F70, F8, F80, F81, F82, F83, G50, G51, G53. G60, G71, G72, G73, K40, K41, K42, K50, K51, K52, K60, K61, K62, K70, K72, M50, M51, M60, M70, N10, N20, N43, N50, N51, N52, N53, N60, N61, N70, N73, N80, N81, N82, N90, NX90, P42, P50, P52, P81, L30, PL80, Pro23, Pro32, Pro33, Pro50, Pro55, Pro57, Pro58, Pro59, Pro5A, Pro5B, Pro5C, Pro5D, Pro5E, Pro5G, Pro5I, Pro5J, Pro5M, Pro60, Pro61, Pro62, Pro63, Pro64, Pro66, Pro71, Pro73, Pro76, Pro77, Pro78, Pro79, Pro7A, Pro86, Pro88, Pro89, Pro8B, Pro8F, U20, U30, U31, U33, U35, U36, U41, U43, U45, U50, U52, U53, U6, U80, UL20, UL30, UL50, UL80, UX30, UX50, VX, W90, X23, X32, X42, X50, X52, X56, X57, X58, X59, X5A, X5B, X5C, X5D, X5E, X5G, X5J, X5L, X5M, X61, X62, X64, X66, X70, X71, X72, X73, X75, X77, X7B, X82, X85, X87, X80, X8A, X8B, X8E, X90

jika Malas untuk mendownload dan menjalankan filenya, silahkan buka link berikut ini. Cukup masukkan kode error yang muncul kemudian klik tombol “Get password”, maka backdoor password biosnya akan langsung ditampilkan.

10:07 PM
Unknown